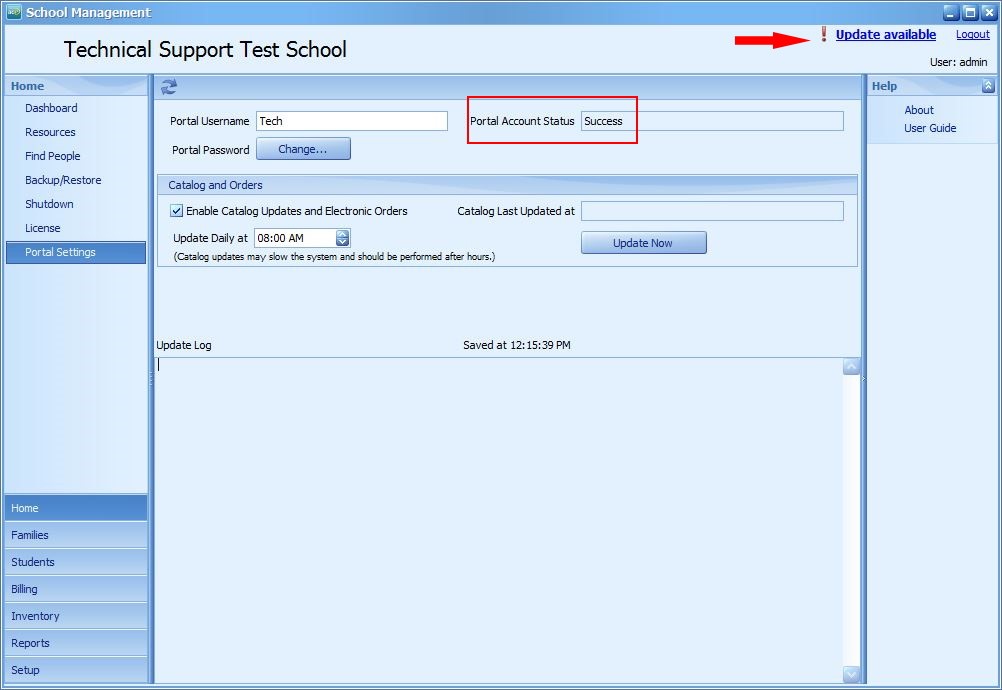School records are vital to students as they graduate or transfer to another school. These records reflect the school image, so it is important they are completed in such a way that they portray a professional image. School Management provides an innovative solution for school record–keeping by automating the laborious paperwork involved in proper school management.
Read the frequently asked questions below.
View the support page for user guides, support FAQs, and support videos.
Qualified Microsoft® Windows® Operating Systems: Windows® 10
Processor Speed: Minimum 1 GHz
Memory: Minimum 2 GB
Hard Drive: Minimum 20GB free hard drive space
Please Note: PCs using current Windows operating systems (10+) are the only supported devices for aceconnect® School Management.
For an Apple Mac, there are virtual machines like Parallels® that run Windows software on an Apple Mac, but we cannot guarantee functionality or provide support for such an installation.
School Management is available to anyone who is serviced by our U.S. warehouse. For those not serviced by our U.S. warehouse, please contact the service center for your region for a list of products and services they provide.
Yes. The current aceconnect® School Management software comes with an STMS Data Import tool that can transfer information from School of Tomorrow Management System backup file to the database in the current School Management software. After some initial setup (school configuration, current year calendar, etc.) in the aceconnect® School Management software, the import tool will insert family and student information, including contact information and records of completed subjects and scores. See details for initial setup and data transfer in Chapters 4 and 5 of the aceconnect School Management User Guide.
The software checks for updates through your Internet connection at login, but it must be updated manually. To make sure the most recent update is installed, first check that the Portal Account Status is marked “Success.” If there is an error in the connection, check your Internet connection, and ensure that your portal username and password are correct.
When the software knows there is an update, an Update Available link appears in the top right corner of the software window. If no update is available or without portal connection, the link notifying of the update would not appear.